Согласование по процессу
Согласование по процессу
|
<< Click to Display Table of Contents >> Документы > Согласование документов Согласование по процессу |
|
Для отправки документа на согласование по процессу необходимы права с типом «Просмотр» на основной документ. Если у вас нет прав на документ, то задача на согласование не отправится.
Совет. Чтобы создать задачу из карточки документа, администратору необходимо добавить согласование по процессу в настройках видов документов в поле Действия по отправке:
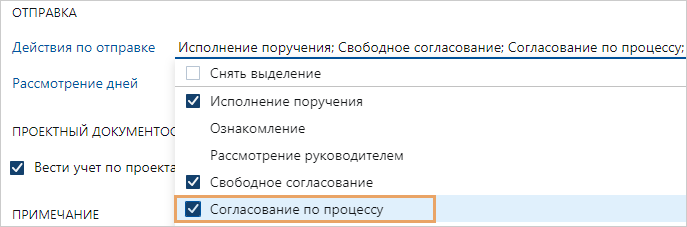
Чтобы отправить документ на согласование по процессу:
1.В карточке документа на панели действий в выпадающем списке Отправка выберите пункт На согласование по процессу.
Если документ уже отправлен на согласование по процессу и у вас есть права на соответствующие задачи, то появится предупреждение:
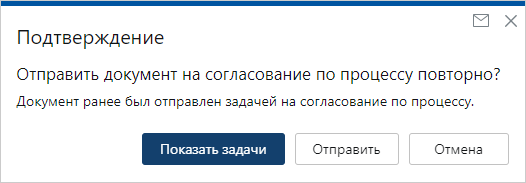
Нажмите на кнопку Показать задачи и ознакомьтесь со списком задач на согласование по процессу, в которые вложен документ. Если документ все же нужно отправить, нажмите на кнопку Отправить.
Если нет прав на соответствующие задачи, то появится соответствующее предупреждение. Чтобы отправить документ на согласование, нажмите на кнопку Да.
Откроется карточка новой задачи. В поле *Процесс указывается процесс согласования, по которому отправится документ.
ПРИМЕЧАНИЕ. Если поле *Процесс не заполнилось автоматически, выберите нужный процесс согласования вручную.
2.Проверьте, верно ли выбран вариант процесса и по какой схеме выполняется задача. Для этого на панели действий нажмите на кнопку Показать схему.
3.Заполните оставшиеся поля в карточке задачи:
Дополнительные согласующие. Список сотрудников, которые не включены в список обязательных согласующих, но им необходимо участвовать в согласовании документа. Например, заинтересованные сотрудники смежных отделов. Также можно настроить автоматическое заполнение поля. Для этого в блоке «Согласование» в параметре Дополнительные согласующие задайте значение или вычисляемое выражение. Адресаты. Один или несколько сотрудников, которым документ придет на рассмотрение. Если на согласование отправляется документ с типом «Служебная записка», то поле автоматически заполняется именем сотрудника, указанным в карточке документа в поле *Адресат. Если многоадресная служебная записка – заполняется именами сотрудников, указанными в карточке документа на закладке «Адресаты». Для других документов поле по умолчанию не заполнено. В этом случае укажите нужного сотрудника самостоятельно. Копия. Список сотрудников, которые заинтересованы в ходе согласования документа. Помимо конкретных сотрудников можно также указать роли, группы, подразделения или организации и при необходимости скорректировать список. После старта задачи они получат уведомления. Способ доставки документа контрагенту. Возможные значения выбираются из справочника Способы доставки документов. Если документ после подписания нужно отправить контрагенту через сервис обмена, выберите значение «Сервис эл. обмена». Сервис эл. обмена. Название сервиса электронного обмена. Если вложенный документ поступил из сервиса обмена, то поле Способ доставки автоматически заполняется значением «Сервис эл. обмена», а поле Сервис эл. обмена – названием сервиса. ВАЖНО. Поля Способ отправки и Сервис эл. обмена отображаются, если в схеме процесса есть блок «Обработка документов», в котором установлен флажок Отправка контрагенту, а поле Адресаты – если в схеме есть блок «Рассмотрение». |
4.При необходимости добавьте в группу вложений «Дополнительно» ссылки на документы, которые могут понадобиться при согласовании.
Ссылки на действующие приложения и приложения в разработке, которые отображаются в карточке документа на закладке «Связи» в группе «Приложения», автоматически добавятся в группу вложений «Приложения»:
•при создании задачи, если они были связаны с основным документом до создания задачи на согласование;
•при старте задачи, если они связаны с основным документом после создания карточки задачи.
При необходимости устаревшие приложения можно добавить вручную. Также можно удалить ссылки на лишние документы из группы вложений, и они не появятся во вложениях в формируемых заданиях.
СОВЕТ. Чтобы посмотреть содержимое документов, не открывая их в приложении-редакторе, нажмите на кнопку Предпросмотр, и панель вложений заменится на панель предпросмотра. Переключаться между панелями можно по кнопкам Вложения, Предпросмотр и Доступ.
5.Заполните текст задачи.
6.Нажмите на кнопку Отправить.
ВАЖНО. Задачу нельзя отправить, если у вас открыты на редактирование документы из групп вложений «Документ», «Приложения» или их карточки. Чтобы отправить задачу, сохраните и закройте их.
Особенности работы блока «Подписание» в схеме процесса:
•если у блока не вычислен исполнитель, то появится соответствующее сообщение. В таком случае проверьте поле Подписал в карточке основного документа или обратитесь к администратору;
•если у исполнителя блока нет прав на подписание документа утверждающей ЭП, то появится соответствующее сообщение. В таком случае обратитесь к администратору.
ПРИМЕЧАНИЕ. При отправке задачи на согласование документ подписывается согласующей ЭП, если инициатор задачи указан согласующим в настройках схемы процесса, и в блоке «Согласование» снят флажок Требовать усиленную подпись. Если флажок установлен, то документ подписывается утверждающей ЭП.
Права доступа на основной документ и приложения можно настроить в блоках схемы процесса на вкладке «Вложения». При этом наблюдатели автоматически получают права на просмотр при старте задачи.
После отправки задачи на согласование последовательно создаются задания согласно выбранному процессу. В карточке документа в группе полей «Жизненный цикл» в поле Согласование установится значение На согласовании:
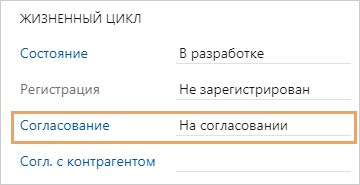
| © Компания Directum, 2024 |